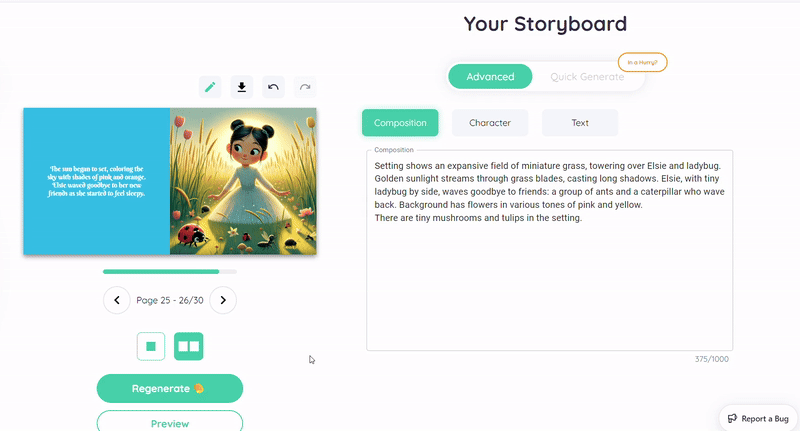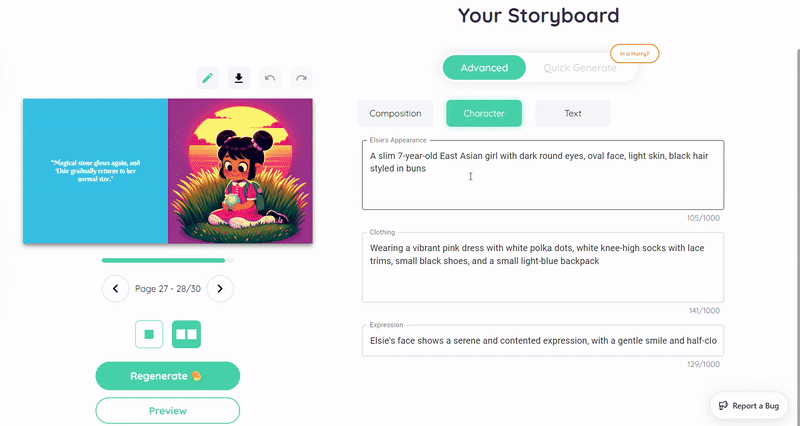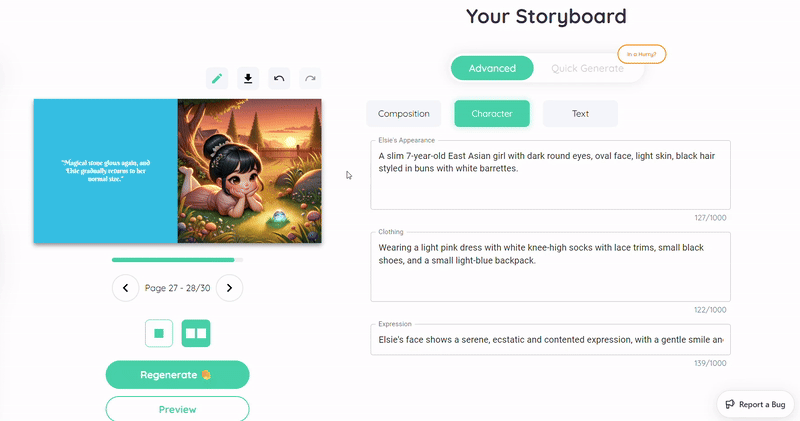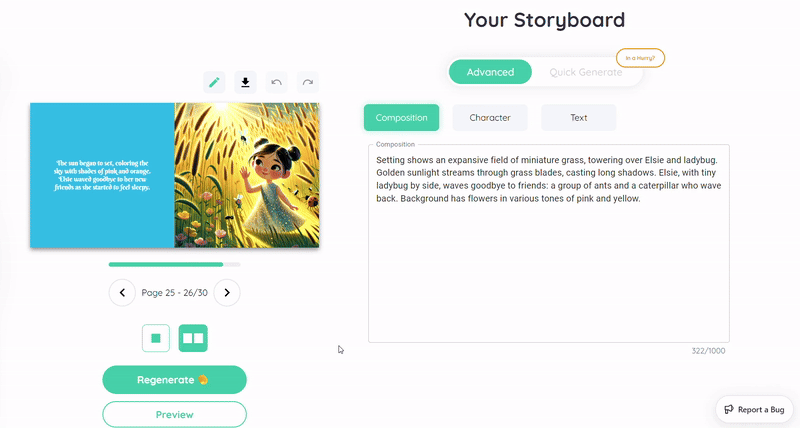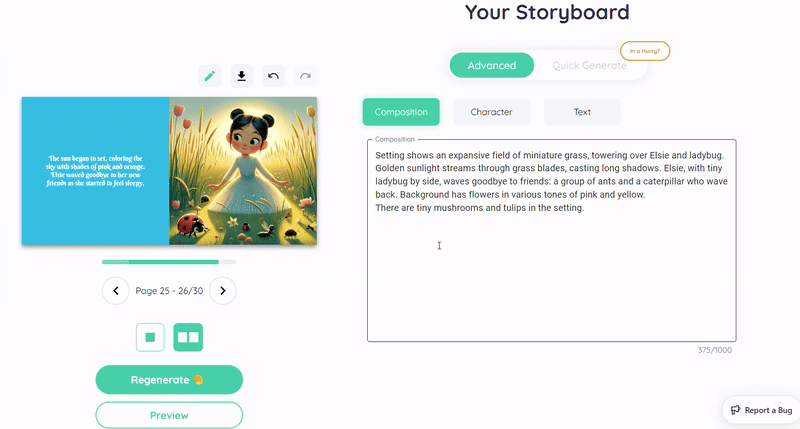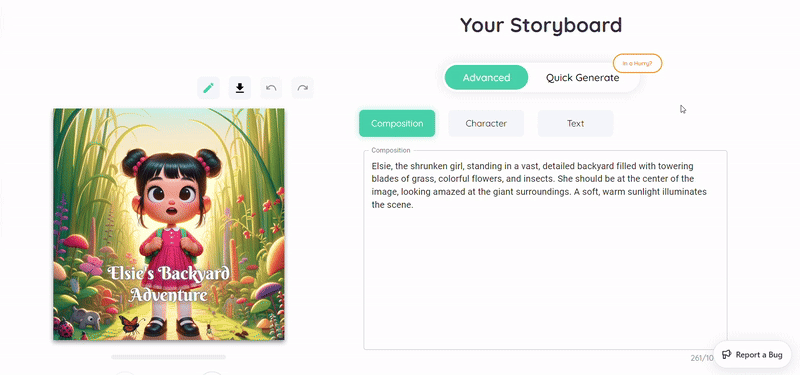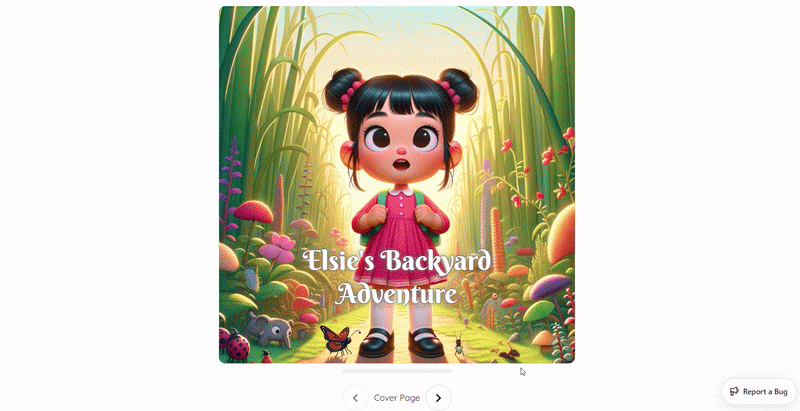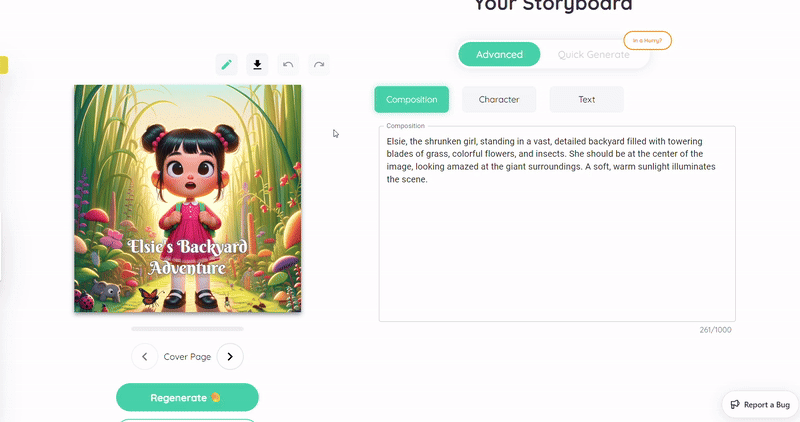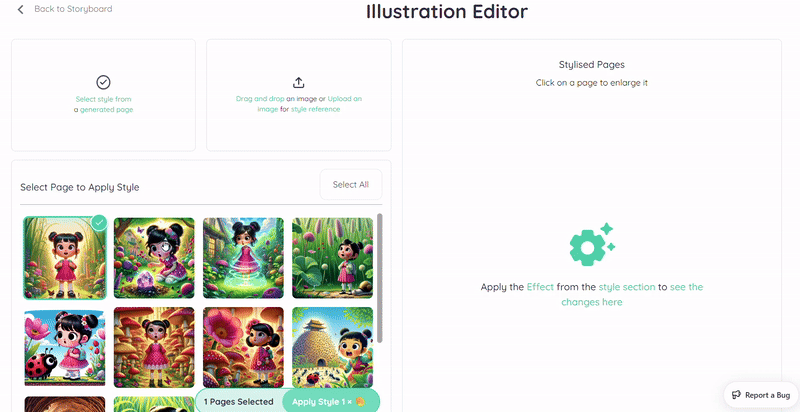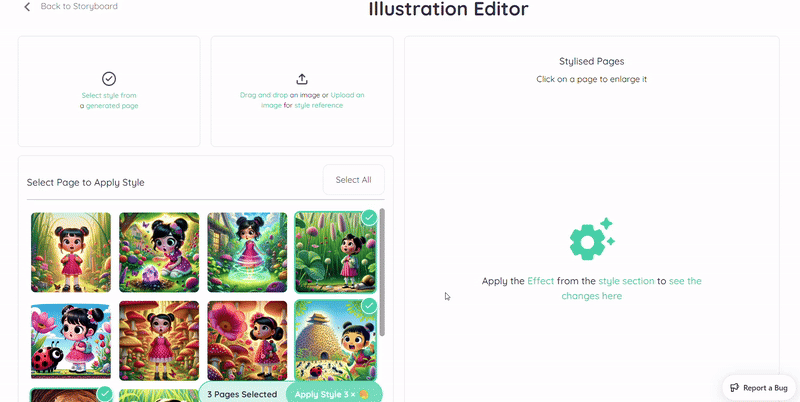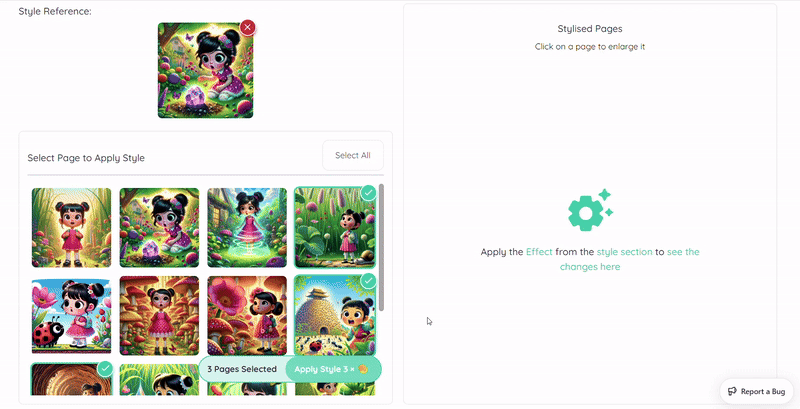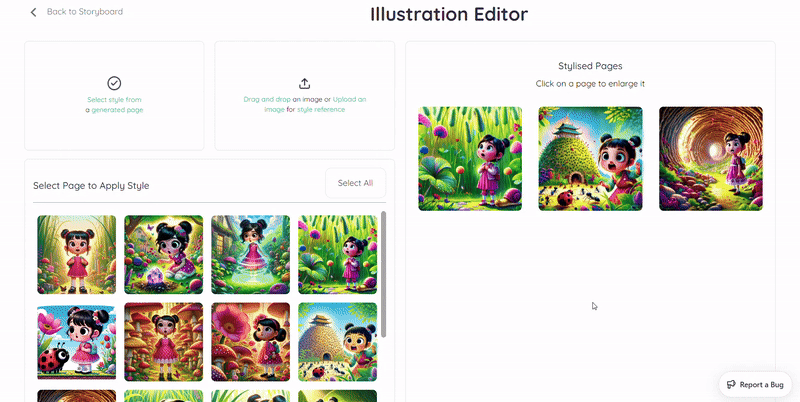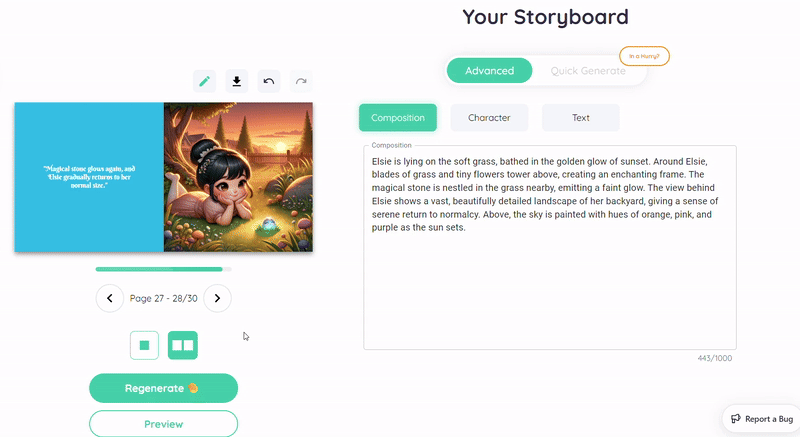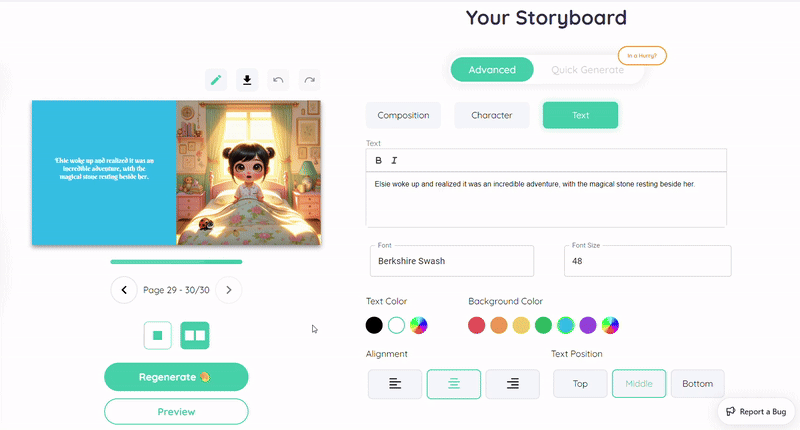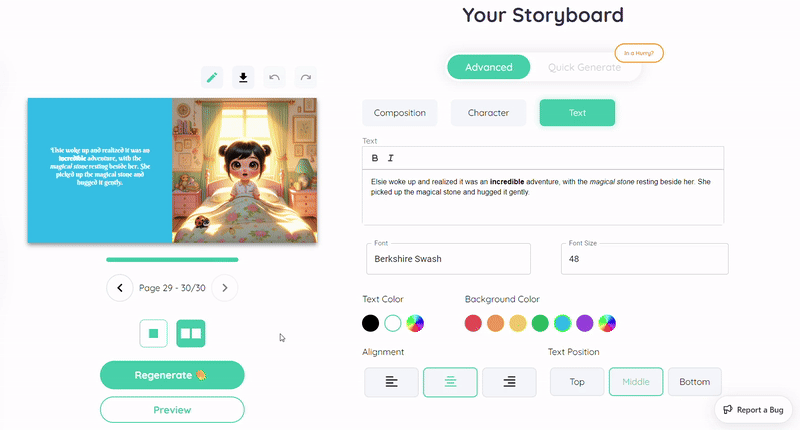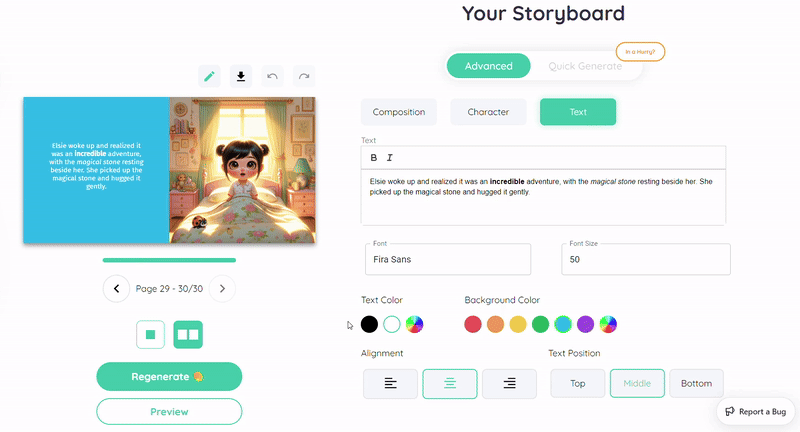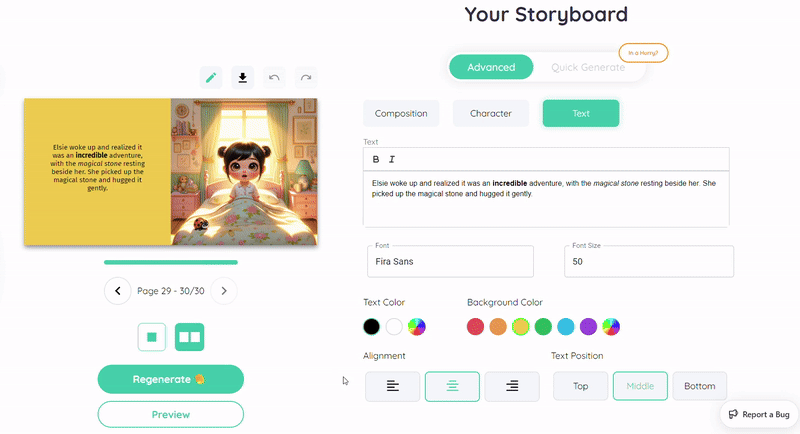Storyboard Sections
Exploring Storyboard Sections
The Storyboard section is an assorted section of options, through which you can edit your storybooks. There are a couple of options under this board: Quick Generate, composition, character, text, and style transfer. You can use these options to modify, and stylise your personalized storybooks.
Let’s understand what these sections are, and how and when to use them.
Quick Generate
After selecting the story for your personalized storybook, you can use the ‘Quick Generate’ option to generate the illustrations and content inside your storybook immediately.
It is recommended to use this option in case you’re in a hurry, and do not have enough time to view the composition, style, and other storyboard parameters while generating your personalized storybook.
To do this, click on the ‘Quick Generate’ option present on the right of your screen in the ‘Your Storyboard’ window.
-
Click on ‘Quick Generate All Illustrations’.
-
Click on ‘Continue’. *
You can view the generated personalized storybook.
*Generating a single illustration costs 1 StoryCoin. So, in a storybook of 15 illustrations, the total cost would be 15 StoryCoins, i.e., 1 StoryCoin per illustration.
To know more about StoryCoins, refer to our StoryCoins documentation here.
Advanced Settings
Under the ‘Advanced’ options in the ‘Your Storyboard’ window, you can find three different settings: Composition, Character, and Text. You can use these settings to change the composition, appearance, description, and text styles in the storybook.
You can use the advanced settings to alter any aforementioned details, for either one page, a set of pages, or the entire book, depending on your preference(s).
Composition
After you’ve picked your story for creating the storybook, you can view and change the composition as necessary.
The composition refers to the set of texts written in the composition box, using which the AI generates the most apt and near-to-perfect illustrations, to fit in the story.
To change the composition, go to the ‘Composition Box’, under the ‘Advanced’ option.
-
Go to the page whose composition you want to change.
-
Type in the desired change that you want to view in the illustration.
-
Click on the ‘Regenerate’ option, on the left side of the window, under the book. **
The change in composition is reflected in the selected page’s illustration.
** Regenerating one illustration would cost one Storycoin. If there is more than one page to be regenerated, the Storycoins equal to the number of pages to be regenerated would be charged, i.e., 2 StoryCoins if you’re regenerating the illustration of any 2 pages in the book.
Character
You can also change the character settings such as appearance, clothing, and expression.
To do this, go to the ‘Character’ option, present under the ‘Advanced’ option.
- Go to the page whose character settings you want to change.
-
To change the appearance, go to the ‘Appearance’ box, and type the modifications you want.
-
To change the clothing, go to the ‘Clothing’ box, and type the changes in the attire you want.
-
To change the expressions, go to the ‘Expression’ box, and type the changes in the expression you want.
-
Click on the ‘Regenerate’ option, on the left side of the window, under the book. **
The change in character is reflected in the selected page’s illustration.
Text
You can also change the text properties such as the font, the text style (bold, italic), font size, text color, alignment, and much more by using the ‘Text’ option.
To do this, go to the ‘Text’ option, present under the ‘Advanced’ option.
- Go to the page whose text settings you want to change.
- To change the text style (bold or italic), go to the ‘Text’ box, and select the text you want to make changes to. Click on the ‘𝐁’, to bolden the text, or ‘I’ to italicize the text. If you want more details in the book, you can add your text, in this same box. You can see the changes in the book on the left side of the window.
-
To change the font, click on the ‘Font’ box. This will display a list of fonts to choose from. Click on your desired font.
-
To change the font size, go to the ‘Font Size’ box, and type in the size that you want your text to be of.
-
To change the text color in the storybook, go to the ‘Text Color’ option. You can select either black or white, or any other color by clicking on the multicolor icon, under the same.
-
To change the background color of the text page in the storybook, go to the ‘Background Color’ option. Use any of the colors available or click on the multicolor icon to select any color of your choice.
-
To change the alignment of the text, go to the ‘Alignment’ option. Choose the alignment (right, center, left) of your choice.
-
To change the position of the text, go to the ‘Text Position’ option. Choose the text position (top, middle, bottom) of your choice.
The changes are reflected in the storybook. Changing any text setting does not cost StoryCoins.
Style Transfer
The Style Transfer setting helps you to change any illustration style in the book, by using another illustration. This is an easy alternative to advanced settings, if style inconsistency is your concern. This setting usually copies an illustration style from a page in the book (or a reference image uploaded by the user), and transfers or pastes it to another illustration in the book.
To do this, click on the ‘Style Transfer’ icon present on the left of your screen in the ‘Your Storyboard’ window.
-
The ‘Illustration Editor’ window opens.
-
Under the ‘Select Page to Apply Style’, select the page(s) whose style you want to change.
- Now you can either select style from a generated page or upload an image for reference. In our example, we’ll be selecting the style from a generated image.
- Click on the ‘Apply Style’ button present on the bottom of the screen. **
You can view the style changes under the ‘Stylised Pages’ tab, on the right hand side.
Therefore, using these storyboard settings, you can make the desired changes to your storybook.